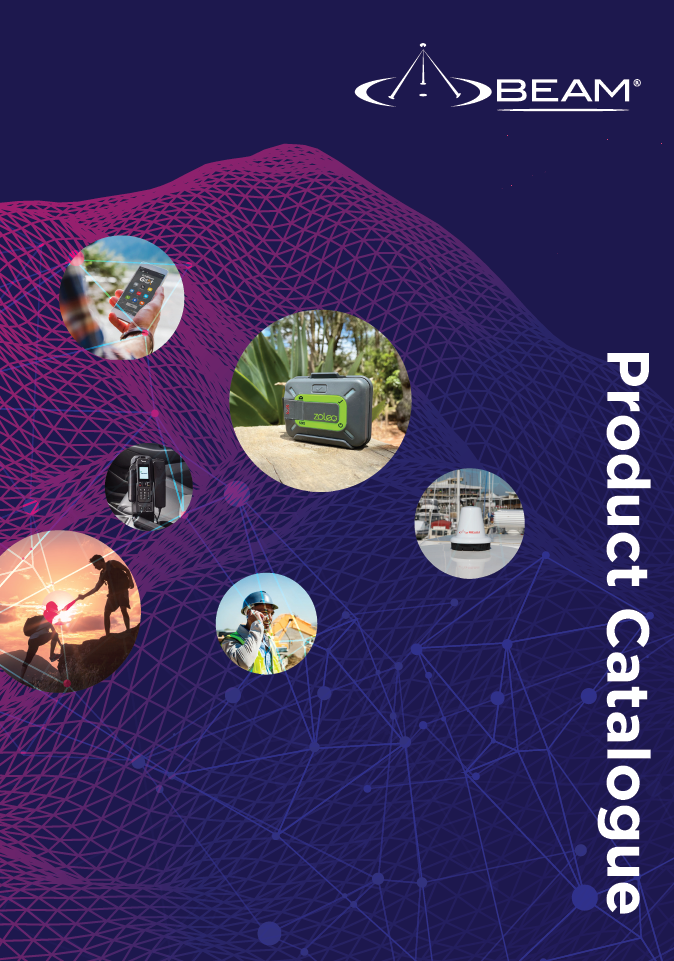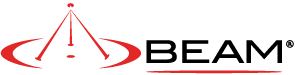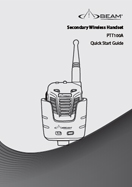DriveDOCK Extreme Wireless Push-To-Talk (PTT-W1A) Bundle (EXTRMDD-PTT-W1A)

Beam Communications undertakes warranty and out of warranty servicing across our extensive product range.
For further information on our servicing process, warranty items and conditions please click on the button below.
Frequently Asked Questions
Powering Up/Restarting
The pin out looking into the 4-way connector of the Docking Station (attached).
Only pins 1, 2 and 4 are used:
Pin 1 = Acc
Pin 2 = GND (0V)
Pin 4 = Constant Vin (+VE)
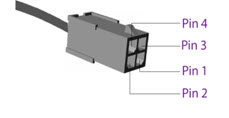
Sometimes an Iridium handset may become temporarily unresponsive to the docking station.
When this happens the docking station will attempt to restart the Iridium handset to re-establish communication and correct the operation.
Customers who have assigned a sim pin will need to re-enter the simpin via the Iridium handset before Iridium registration can continue.
A firmware update may also fix this issue. Contact Beam customer support to find out the most recent firmware for the docking station and the Iridium handset.
At times, with continued use and exposure to dusty or dirty environment, electrical connection between the dock and the handset may be compromised. Disconnect power from the dock and remove battery from the handset. With a clean piece of cotton cloth and isopropyl alcohol, clean the bottom connectors. Let the surface dry before retesting.
When the handset is on PTT Mode, the dock should be at least at version 1.4 or later.
It is possible that the accessory wire is not wired correctly or has been disconnected.
The dock's accessory wire should be connected to the vehicle's accessory power for the dock to benefit from the accessory connection feature.
Screenshot shows how the dock behaves relative to the accessory wire connection.
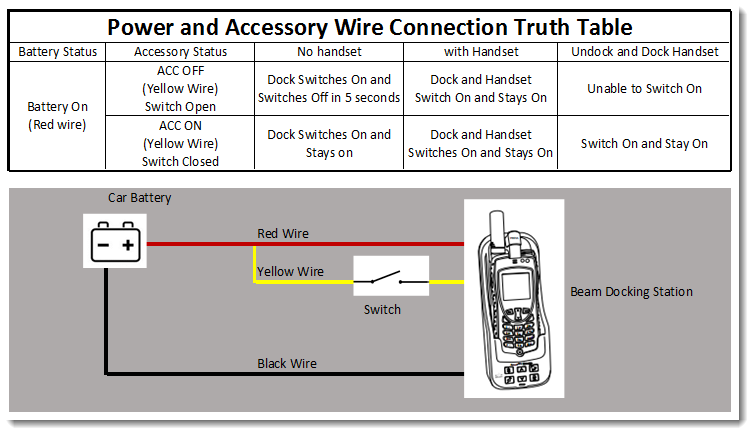
If the dock stays on without the handset, this symptom may be caused by the 9575 Extreme handset.
It is recommended to check the following:
- The Extreme handset has two battery options, a slim battery or an extended battery. If a slim battery is used, make sure the battery Infill plastic must be in place (Refer to Extreme Dock user manual). The use of the infill for slim battery will make sure the handset contacts align with the docking station contacts. Remove the Infill when using an extended battery.
- The Extreme handset is IP 65 rated therefore rubber parts may need some push to close off the gap like between the battery and the handset. Once the battery is locked in place, give the centre of the battery a gentle push down towards the handset. This will help close the handset's terminals to the battery.
- Make sure the battery can switch on the handset when undocked. If not, try to charge the handset with the wall charger. If the handset is unable to charge through the wall charger, then the handset or the battery itself has a problem. To verify that, swap the battery from a working handset and observe.
Firmware/Software/Configuration
To view the firmware version, use the relevant Beam Software Management tool available for download from the product support page.
To upgrade the firmware on your Beam docking station or terminal follow the steps below:
- Download the software management tool on the product support page.
- Install the software package on your computer.
- Connect the Beam docking station or terminal to the power supply.
- Connect the Beam docking station or terminal to the computer via USB or RS232 (whichever is applicable).
- Run the software management tool and follow the instructions on the screen.
- If your docking station or terminal is running an old version firmware, the software management tool will immediately recommend the update.
- If a fresh install of the tool does not recommend a firmware update, then your docking station or terminal is running the latest firmware.
Please ensure you have downloaded the latest version of the Beam Software Management tool from the product's support page.
The software management tool includes the required USB drivers to enable communication between the computer and the Beam docking station or terminal.
Also, refer to the Software Management tool's release note for operating system compatibility.
In addition please try the following process:
- Restart the PC
- Removing the USB cable from the device to the PC
- Power cycle the device
- Retry upgrading firmware
Signal/Connectivity
All wireless devices, including satellite telephones, are susceptible to RF (Radio Frequency) interference from other electronic devices. This problem is especially evident when numerous antennas and broadcasting devices are located within close proximity to each other.
A good example would be onboard a ship. It is important that certain considerations be taken into account for best performance when an Iridium/Inmarsat system is installed.
Causes of RF Interference:
Some subscribers have contacted Iridium regarding the loss of signal quality when they operate their equipment near active Inmarsat terminals. The power with which Inmarsat units transmit can overpower the Iridium unit’s ability to properly maintain a quality connection with the Iridium satellite constellation. Inmarsat terminals are often found in the same locations as Iridium subscribers, such as harbors, airports and especially onboard ships.
The location of the Inmarsat unit’s antenna in relation to the Iridium unit’s antenna plays a significant role in determining the degree of signal degradation that an Iridium subscriber can expect to experience. All Iridium units are susceptible to this interference, regardless of the type of antenna being used.
Generally speaking, an Iridium unit, be it a handset using its internal antenna or a fixed terminal when attached to an externally mounted antenna and located within 15 and 45 meters (50 to 150 feet, respectively) of an operating Inmarsat Standard-C terminal, will likely experience degraded performance.
Other sources of RF interference such as Globalstar units, radar devices and broadcast stations can provide interference for Iridium units, but usually are not encountered as frequently as Inmarsat terminals.
Also refer to “Assuring Quality of Iridium Service” in the Antenna Installation Guide.
The Iridium 9555 and 9575 handset have an external bypass antenna connector. As these connectors are exposed to the environment, they can get dirty and may prevent a good connection between the handset and the dock. Sometimes, the more use the handset gets with that connector, it cannot be avoided that the connector will wear off and may not offer good connectivity to the dock.
The antenna connector of the 9555 handset is at the back just above the battery while the 9575 handset is at the bottom.
Make sure the connector is clean and free from any foreign matter that may block the connection. Connectivity of the external connectors can also be verified with an accessory that came with the handset.
The 9575 comes with a bottom connector that will allow you to use an external antenna while the 9555 comes with a clip adapter for the same purpose. If using the adapter still gives you no signal, then have your handset checked by your supplier or by an Iridium authorized service centre.
A blinking LED indicator of a wireless PTT handset can mean any of the following:
1. The handset is out of range. Bring the handset closer to the cradle (of external PTT antenna) to reestablish communication.
2. The handset has lost its pairing from the PTT cradle. Switch the handset on, also make sure the PTT cradle is switched on. Press the 2 blue volume buttons simultaneously for approximately 8 seconds until a consecutive beep is heard, then place the handset into the main PTT cradle to complete the pairing. A paired handset will have its LED continuously lit when in and outside the PTT cradle.
3. The LED only blinks when I press the PTT button and the Iridium handset does not respond to PTT button press. This is a possible hardware fault, please contact support@beamcommunications for an RMA.
Intelligent/Privacy Handset
At the moment, only the following Beam Communications products are capable of interfacing from the line level audio port into audio systems.
- PotsDOCK 9555 (9555PD)
- IntelliDOCK 9555 (9555ID)
- SatDOCK-G (9555SD-G)
- PotsDOCK Extreme (EXTRMPD)
- DriveDOCK Extreme(EXTRMDD)
Download the file below for the complete guide.
Voice
Due to a satellite network, if you are in motion, the satellite signal may become obstructed (such as buildings, bridges, tunnels, larger vehicles, valleys , large trees). If your satellite setup is not obstructed and yet you have no signal, you will need to perform the following checks:
Check the antenna connections.
Ensure the antenna cables are not damaged.
Ensure that only approved antenna cable has been used.
Refer to Antenna Install Guide on Beam website support.
If problem persists, contact your service provider
Voice quality may be affected by many factors. Before making a call, make sure that the signal strength is at least 4-5 bars (some terminals the signal LED should be bright green, not orange, or red). If the setup cannot achieve the signal level required, there is a possibility that there is a problem with the setup.
Please check FAQs about Signal or Antenna for more tips.
The buzzing sound usually begins when noise picked up by the power supply or the audio circuit and manifests as a buzzing sound to the in-vehicle unit.
Identify the source of the buzzing sound by switching the car radio off.
Also observe whether the buzzing sound is influenced by external interference from outside the vehicle, trains, large machinery, other communication equipment.
Buzzing sound may be suppressed by incorporating power supply filters. Consult a local electronics shop for advice.
Make sure that the signal level is between 4-5 bars.
If you don't achieve that, check the components of the setup and the installation.
Check the location of microphone (if applicable), make sure it is not located near an air vent or too close to an open window.
PTT
Isolate the issue by disconnecting the RJ45 to DB9 cable from the wireless PTT cradle and the docking station.
Plug the RJ45 cable to the dock. If the Iridium PTT device starts to initiate a PTT call, there is a problem with the cable. The cable will need to be replaced. Contact Beam customer support for assistance.
If plugging the RJ45 cable to the dock does not initiate a call, hook up the DB9 connector to the wireless PTT cradle. If doing this enables the Iridium PTT device to initiate a PTT call, there is something wrong with the cradle. Contact Beam customer support for assistance.
Early wireless PTT cradles were programmed active high. The wireless PTT cradles should be programmed active low to work with Beam Extreme Drive Dock.
Switch the wireless PTT handset on. If the wireless cradle is connected to the ExtremeDrive Dock, the handset will switch on as soon as it is docked in the wireless cradle.
Ensure that the PTT handset is plugged into the RJ45 port of the docking station.
The Iridium 9575 PTT device should be in PTT mode. The corded or wireless PTT handsets will not work when the Iridium 9575 PTT device is on phone mode.
The ExtremeDrive Dock's firmware version should be atleast at 1.4. Earlier firmware version does not support PTT mode.
The stick antenna or external antenna has to be attached (the antenna with the round tip connects to the wireless handset while the short stub antenna connects to the bottom of the wireless cradle)
This tone means that the wireless PTT handset is not recognized by the wireless cradle.
Each Wireless PTT Handset is uniquely connected to a specific charging cradle in the factory. This ensures that all communications between the two units are secure and cannot be compromised or interfered with by a third party.
To pair a wireless handset with a new cradle, press and hold the PTT button while pressing both blue volume controls for 8 seconds until the Wireless Handset speaker sounds a fast beeping tone alert. Now place the Wireless Handset back into the charging cradle. After a few seconds the Wireless Handset will sound a two tone confirmation and the red LED on both units will glow solid to indicate connection is complete.
Make sure that when the wireless PTT handset is docked in the wireless cradle, it settles in nicely and a double beep should be heard as confirmation that it has made contact with the cradle to charge.
Also, make sure that PTT continuous charging is enabled in the dock to disable the dock going into sleep mode. The dock should be connected to a windows PC with Eagle (software management tool) to enable this feature.
When the ExtremeDD is not on a PTT compatible firmware (1.4.8025 or greater) it will not work well with an Iridium PTT device.
To update the ExtremeDD firmware, download the latest version of Eagle on the product's support page.
The DriveDOCK Extreme not only works with Beam PTT approved accessories but can also be integrated to any third-party PTT console or accessory provided the electrical interface match.
Download the Application note to assist you with the integration.
Shipping/Compliance
Beam products are not certified for safety in explosive environments.
Cables/Antennas
The proper torque for the sma connector is between 7 to 10 inch pounds of torque. (81 to 110 N-cm, for those who prefer metric measures).
If this value is exceeded, its possible to break the connector. Please note that if found the antenna connector has been damaged due to over tightening, this will void the warranty.
Important: This calculator is best viewed on desktop. Not optimised for mobile viewing.
To use the online Cable Calculator, use the following steps:
- Select the first Cable Type and Enter Length. -> Click Add Cable
- Select the connector on one end of the cable. -> Click Add Connector
- Select the connector on the other end of the cable. -> Click Add Connector
- Repeat for each Additional Cable or connector to get Total Loss in dB.
- Click Clear All to reset Loss calculations.
| Select cable type | Length (metres) | |
| Select connector type | ||
| Allowable Loss: 3dB | Loss dB | |
Manuals & Guides
User Manual DriveDOCK Extreme
Quick Start Guide DriveDOCK Extreme
User Manual Push-To-Talk Handset Kit
Configuration
To configure the settings and update the firmware on the docking station/terminal:
- Download and install the Software Management Tool to a compatible windows computer.
- When available, download and follow the Installation Guide.
- Make sure power is supplied to the docking station/terminal.
- With a Serial/USB cable, connect the docking station/terminal to the computer.
- Open the Software Management Tool and connect.
- For help on using the Software Management Tool, some have user manuals which are available to download from the tool itself by clicking on the ? or Help link.
Watch the Eagle Software Management Tool Video
Common Resources
|
Beam Modem Installation Guide Install a Beam docking station or terminal as a modem. |
Iridium Antenna Installation Guide Optimise signal reception by learning where and how to install/deploy the Iridium Antenna. |
Iridium Sim Pin Configuration Guide Learn how to configure the Iridium Sim Pin on various Beam and Iridium interface. |
|
Beam Data Guide Configure and control the setup with AT Commands |
Com Port Signal Logger Record signal strength through the com port. |
Direct Internet Installation Guide Guide: Connect to the internet via satellite at 2400 bps. |
|
Direct Internet for Windows Connect to the internet via satellite at 2400 bps. |
Direct Internet for Mac Connect to the internet via satellite at 2400 bps. |
9575P Extreme Handset Firmware Upgrade Upgrade the Iridium 9575P Extreme Handset to most recent firmware version. |
Frequently Asked Questions
Powering Up/Restarting
The pin out looking into the 4-way connector of the Docking Station (attached).
Only pins 1, 2 and 4 are used:
Pin 1 = Acc
Pin 2 = GND (0V)
Pin 4 = Constant Vin (+VE)
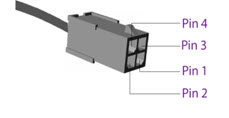
Sometimes an Iridium handset may become temporarily unresponsive to the docking station.
When this happens the docking station will attempt to restart the Iridium handset to re-establish communication and correct the operation.
Customers who have assigned a sim pin will need to re-enter the simpin via the Iridium handset before Iridium registration can continue.
A firmware update may also fix this issue. Contact Beam customer support to find out the most recent firmware for the docking station and the Iridium handset.
At times, with continued use and exposure to dusty or dirty environment, electrical connection between the dock and the handset may be compromised. Disconnect power from the dock and remove battery from the handset. With a clean piece of cotton cloth and isopropyl alcohol, clean the bottom connectors. Let the surface dry before retesting.
When the handset is on PTT Mode, the dock should be at least at version 1.4 or later.
It is possible that the accessory wire is not wired correctly or has been disconnected.
The dock's accessory wire should be connected to the vehicle's accessory power for the dock to benefit from the accessory connection feature.
Screenshot shows how the dock behaves relative to the accessory wire connection.
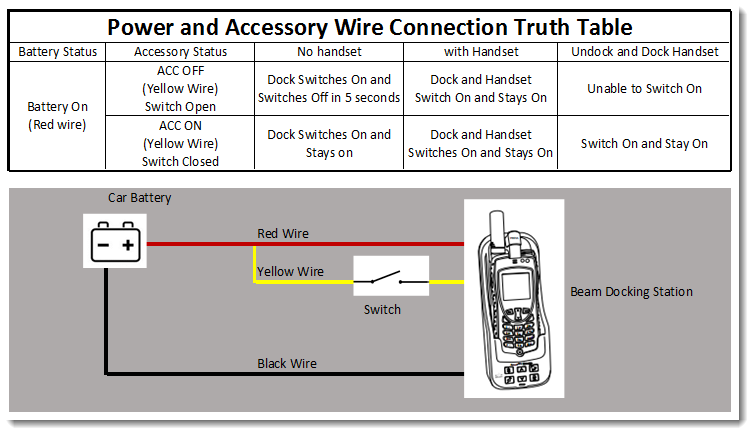
If the dock stays on without the handset, this symptom may be caused by the 9575 Extreme handset.
It is recommended to check the following:
- The Extreme handset has two battery options, a slim battery or an extended battery. If a slim battery is used, make sure the battery Infill plastic must be in place (Refer to Extreme Dock user manual). The use of the infill for slim battery will make sure the handset contacts align with the docking station contacts. Remove the Infill when using an extended battery.
- The Extreme handset is IP 65 rated therefore rubber parts may need some push to close off the gap like between the battery and the handset. Once the battery is locked in place, give the centre of the battery a gentle push down towards the handset. This will help close the handset's terminals to the battery.
- Make sure the battery can switch on the handset when undocked. If not, try to charge the handset with the wall charger. If the handset is unable to charge through the wall charger, then the handset or the battery itself has a problem. To verify that, swap the battery from a working handset and observe.
Firmware/Software/Configuration
To view the firmware version, use the relevant Beam Software Management tool available for download from the product support page.
To upgrade the firmware on your Beam docking station or terminal follow the steps below:
- Download the software management tool on the product support page.
- Install the software package on your computer.
- Connect the Beam docking station or terminal to the power supply.
- Connect the Beam docking station or terminal to the computer via USB or RS232 (whichever is applicable).
- Run the software management tool and follow the instructions on the screen.
- If your docking station or terminal is running an old version firmware, the software management tool will immediately recommend the update.
- If a fresh install of the tool does not recommend a firmware update, then your docking station or terminal is running the latest firmware.
Please ensure you have downloaded the latest version of the Beam Software Management tool from the product's support page.
The software management tool includes the required USB drivers to enable communication between the computer and the Beam docking station or terminal.
Also, refer to the Software Management tool's release note for operating system compatibility.
In addition please try the following process:
- Restart the PC
- Removing the USB cable from the device to the PC
- Power cycle the device
- Retry upgrading firmware
Signal/Connectivity
All wireless devices, including satellite telephones, are susceptible to RF (Radio Frequency) interference from other electronic devices. This problem is especially evident when numerous antennas and broadcasting devices are located within close proximity to each other.
A good example would be onboard a ship. It is important that certain considerations be taken into account for best performance when an Iridium/Inmarsat system is installed.
Causes of RF Interference:
Some subscribers have contacted Iridium regarding the loss of signal quality when they operate their equipment near active Inmarsat terminals. The power with which Inmarsat units transmit can overpower the Iridium unit’s ability to properly maintain a quality connection with the Iridium satellite constellation. Inmarsat terminals are often found in the same locations as Iridium subscribers, such as harbors, airports and especially onboard ships.
The location of the Inmarsat unit’s antenna in relation to the Iridium unit’s antenna plays a significant role in determining the degree of signal degradation that an Iridium subscriber can expect to experience. All Iridium units are susceptible to this interference, regardless of the type of antenna being used.
Generally speaking, an Iridium unit, be it a handset using its internal antenna or a fixed terminal when attached to an externally mounted antenna and located within 15 and 45 meters (50 to 150 feet, respectively) of an operating Inmarsat Standard-C terminal, will likely experience degraded performance.
Other sources of RF interference such as Globalstar units, radar devices and broadcast stations can provide interference for Iridium units, but usually are not encountered as frequently as Inmarsat terminals.
Also refer to “Assuring Quality of Iridium Service” in the Antenna Installation Guide.
The Iridium 9555 and 9575 handset have an external bypass antenna connector. As these connectors are exposed to the environment, they can get dirty and may prevent a good connection between the handset and the dock. Sometimes, the more use the handset gets with that connector, it cannot be avoided that the connector will wear off and may not offer good connectivity to the dock.
The antenna connector of the 9555 handset is at the back just above the battery while the 9575 handset is at the bottom.
Make sure the connector is clean and free from any foreign matter that may block the connection. Connectivity of the external connectors can also be verified with an accessory that came with the handset.
The 9575 comes with a bottom connector that will allow you to use an external antenna while the 9555 comes with a clip adapter for the same purpose. If using the adapter still gives you no signal, then have your handset checked by your supplier or by an Iridium authorized service centre.
A blinking LED indicator of a wireless PTT handset can mean any of the following:
1. The handset is out of range. Bring the handset closer to the cradle (of external PTT antenna) to reestablish communication.
2. The handset has lost its pairing from the PTT cradle. Switch the handset on, also make sure the PTT cradle is switched on. Press the 2 blue volume buttons simultaneously for approximately 8 seconds until a consecutive beep is heard, then place the handset into the main PTT cradle to complete the pairing. A paired handset will have its LED continuously lit when in and outside the PTT cradle.
3. The LED only blinks when I press the PTT button and the Iridium handset does not respond to PTT button press. This is a possible hardware fault, please contact support@beamcommunications for an RMA.
Intelligent/Privacy Handset
At the moment, only the following Beam Communications products are capable of interfacing from the line level audio port into audio systems.
- PotsDOCK 9555 (9555PD)
- IntelliDOCK 9555 (9555ID)
- SatDOCK-G (9555SD-G)
- PotsDOCK Extreme (EXTRMPD)
- DriveDOCK Extreme(EXTRMDD)
Download the file below for the complete guide.
Voice
Due to a satellite network, if you are in motion, the satellite signal may become obstructed (such as buildings, bridges, tunnels, larger vehicles, valleys , large trees). If your satellite setup is not obstructed and yet you have no signal, you will need to perform the following checks:
Check the antenna connections.
Ensure the antenna cables are not damaged.
Ensure that only approved antenna cable has been used.
Refer to Antenna Install Guide on Beam website support.
If problem persists, contact your service provider
Voice quality may be affected by many factors. Before making a call, make sure that the signal strength is at least 4-5 bars (some terminals the signal LED should be bright green, not orange, or red). If the setup cannot achieve the signal level required, there is a possibility that there is a problem with the setup.
Please check FAQs about Signal or Antenna for more tips.
The buzzing sound usually begins when noise picked up by the power supply or the audio circuit and manifests as a buzzing sound to the in-vehicle unit.
Identify the source of the buzzing sound by switching the car radio off.
Also observe whether the buzzing sound is influenced by external interference from outside the vehicle, trains, large machinery, other communication equipment.
Buzzing sound may be suppressed by incorporating power supply filters. Consult a local electronics shop for advice.
Make sure that the signal level is between 4-5 bars.
If you don't achieve that, check the components of the setup and the installation.
Check the location of microphone (if applicable), make sure it is not located near an air vent or too close to an open window.
PTT
Isolate the issue by disconnecting the RJ45 to DB9 cable from the wireless PTT cradle and the docking station.
Plug the RJ45 cable to the dock. If the Iridium PTT device starts to initiate a PTT call, there is a problem with the cable. The cable will need to be replaced. Contact Beam customer support for assistance.
If plugging the RJ45 cable to the dock does not initiate a call, hook up the DB9 connector to the wireless PTT cradle. If doing this enables the Iridium PTT device to initiate a PTT call, there is something wrong with the cradle. Contact Beam customer support for assistance.
Early wireless PTT cradles were programmed active high. The wireless PTT cradles should be programmed active low to work with Beam Extreme Drive Dock.
Switch the wireless PTT handset on. If the wireless cradle is connected to the ExtremeDrive Dock, the handset will switch on as soon as it is docked in the wireless cradle.
Ensure that the PTT handset is plugged into the RJ45 port of the docking station.
The Iridium 9575 PTT device should be in PTT mode. The corded or wireless PTT handsets will not work when the Iridium 9575 PTT device is on phone mode.
The ExtremeDrive Dock's firmware version should be atleast at 1.4. Earlier firmware version does not support PTT mode.
The stick antenna or external antenna has to be attached (the antenna with the round tip connects to the wireless handset while the short stub antenna connects to the bottom of the wireless cradle)
This tone means that the wireless PTT handset is not recognized by the wireless cradle.
Each Wireless PTT Handset is uniquely connected to a specific charging cradle in the factory. This ensures that all communications between the two units are secure and cannot be compromised or interfered with by a third party.
To pair a wireless handset with a new cradle, press and hold the PTT button while pressing both blue volume controls for 8 seconds until the Wireless Handset speaker sounds a fast beeping tone alert. Now place the Wireless Handset back into the charging cradle. After a few seconds the Wireless Handset will sound a two tone confirmation and the red LED on both units will glow solid to indicate connection is complete.
Make sure that when the wireless PTT handset is docked in the wireless cradle, it settles in nicely and a double beep should be heard as confirmation that it has made contact with the cradle to charge.
Also, make sure that PTT continuous charging is enabled in the dock to disable the dock going into sleep mode. The dock should be connected to a windows PC with Eagle (software management tool) to enable this feature.
When the ExtremeDD is not on a PTT compatible firmware (1.4.8025 or greater) it will not work well with an Iridium PTT device.
To update the ExtremeDD firmware, download the latest version of Eagle on the product's support page.
The DriveDOCK Extreme not only works with Beam PTT approved accessories but can also be integrated to any third-party PTT console or accessory provided the electrical interface match.
Download the Application note to assist you with the integration.
Shipping/Compliance
Beam products are not certified for safety in explosive environments.
Cables/Antennas
The proper torque for the sma connector is between 7 to 10 inch pounds of torque. (81 to 110 N-cm, for those who prefer metric measures).
If this value is exceeded, its possible to break the connector. Please note that if found the antenna connector has been damaged due to over tightening, this will void the warranty.
Important: This calculator is best viewed on desktop. Not optimised for mobile viewing.
To use the online Cable Calculator, use the following steps:
- Select the first Cable Type and Enter Length. -> Click Add Cable
- Select the connector on one end of the cable. -> Click Add Connector
- Select the connector on the other end of the cable. -> Click Add Connector
- Repeat for each Additional Cable or connector to get Total Loss in dB.
- Click Clear All to reset Loss calculations.
| Select cable type | Length (metres) | |
| Select connector type | ||
| Allowable Loss: 3dB | Loss dB | |
Manuals & Guides
User Manual DriveDOCK Extreme
Quick Start Guide DriveDOCK Extreme
User Manual Push-To-Talk Handset Kit
Configuration
To configure the settings and update the firmware on the docking station/terminal:
- Download and install the Software Management Tool to a compatible windows computer.
- When available, download and follow the Installation Guide.
- Make sure power is supplied to the docking station/terminal.
- With a Serial/USB cable, connect the docking station/terminal to the computer.
- Open the Software Management Tool and connect.
- For help on using the Software Management Tool, some have user manuals which are available to download from the tool itself by clicking on the ? or Help link.
Watch the Eagle Software Management Tool Video
Common Resources
|
Beam Modem Installation Guide Install a Beam docking station or terminal as a modem. |
Iridium Antenna Installation Guide Optimise signal reception by learning where and how to install/deploy the Iridium Antenna. |
Iridium Sim Pin Configuration Guide Learn how to configure the Iridium Sim Pin on various Beam and Iridium interface. |
|
Beam Data Guide Configure and control the setup with AT Commands |
Com Port Signal Logger Record signal strength through the com port. |
Direct Internet Installation Guide Guide: Connect to the internet via satellite at 2400 bps. |
|
Direct Internet for Windows Connect to the internet via satellite at 2400 bps. |
Direct Internet for Mac Connect to the internet via satellite at 2400 bps. |
9575P Extreme Handset Firmware Upgrade Upgrade the Iridium 9575P Extreme Handset to most recent firmware version. |