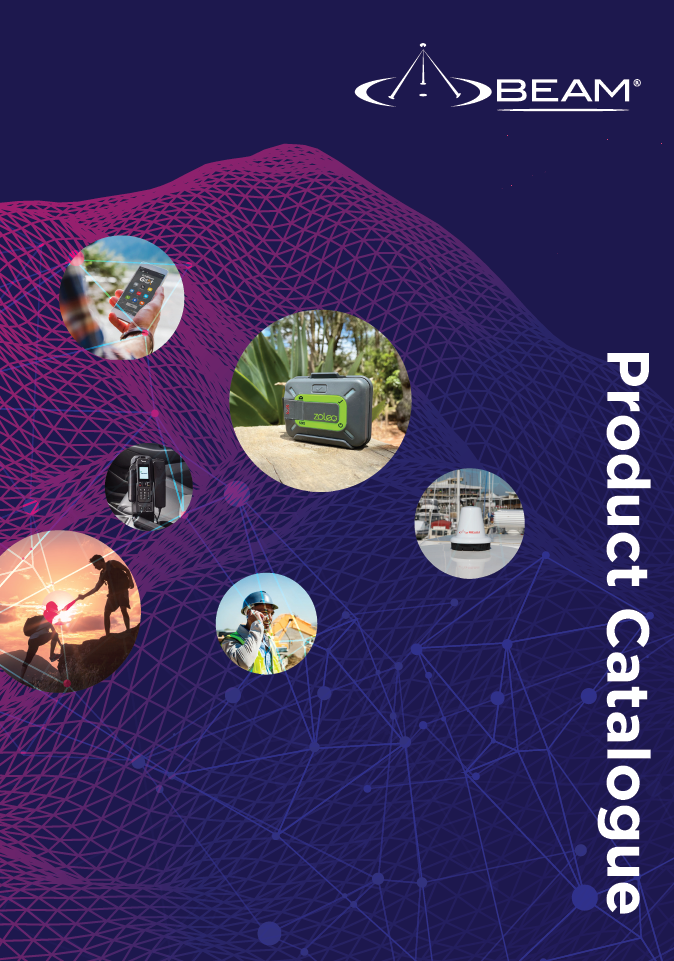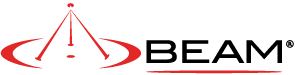Terra 400 - DISCONTINUED (TR400)
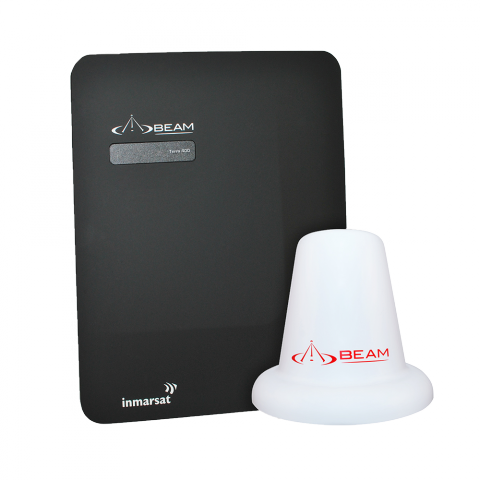
Beam Communications undertakes warranty and out of warranty servicing across our extensive product range.
For further information on our servicing process, warranty items and conditions please click on the button below.
Frequently Asked Questions
Powering Up/Restarting
An alarm indicates that the docking station or terminal has detected a short between the positive and ground of its RF connections (Satellite and GPS). The short could either be in the unit itself, along the cables, or in the antenna.
If you hear the alarm, remove power immediately to avoid causing more damage to the setup.
To locate which component of the setup is causing the fault, please follow the steps below. Remember to only apply power briefly and immediately remove power when an alarm is heard.
Check if the short is within the unit:
- Disconnect the satellite and GPS cable from the unit.
- Switch the unit on.
- If the alarm goes away, then the short is along the cable and the antenna path. Proceed to next step 3.
- If the alarm is still present, then the short is within the unit. To fix this fault, we require for the unit to be returned to Beam for service.
Check if the short is within the cables:
- Switch off the unit, connect the satellite and GPS cable to the terminal, disconnect the antenna.
- Switch on the unit, if the alarm has disappeared, then it is possible there is a short in the antenna. Replace the cable when necessary.
- If the alarm is still present, then the short is possibly within the antenna. Proceed to step 5.
Check if the short is within the antenna:
- Switch off the unit.
- With the cables connected to the unit, connect the other end of the cables to the antenna.
- Switch on the unit, if the alarm came back, then the short is within the antenna. Replace the antenna when necessary.
The pin out looking into the 4-way connector of the Docking Station (attached).
Only pins 1, 2 and 4 are used:
Pin 1 = Acc
Pin 2 = GND (0V)
Pin 4 = Constant Vin (+VE)
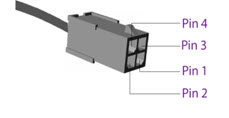
Data
To enable your Beam Inmarsat docking station or terminal for the data service:
- Connect the docking station or terminal to your PC using the USB cable.
- Initially you will need to install a standard USB Modem Driver to work with the unit station.
- To do this, on your PC go to Control Panel > Phone and Modem options and select the Modem tab.
- Select Add > make sure you tick Don’t detect modem I will select from list then NEXT >.
- Select the Standard Modem type and 2400bps Modem. Click on NEXT > It will prompt you now to select the Comport that it is attached to.
- Highlight the modem driver you have just created and click on PROPERTIES > ADVANCED.
- In the Extra initialization command key in the following: &FE0&D2 OK>
- Place your phone into the Docking Station ensuring it has signal when inserted and ready for service. (If Applicable)
- Identify the modem COM port to which your device is connected for the data service.
- The COM port number will be needed when you are using your data application.
- To do this, on your PC go to Control Panel > Phone and Modem options and select the Modem tab.
- You will see Standard 2400 bps Modem and the COM port eg. COM6. Or, go to Control Panel > System and select the Hardware tab. Click on Device Manager and scroll down to Modems.
- If your USB drivers are installed you will see Standard 2400 bps Modem. Right click onStandard 2400 bps Modem and select Properties. You will see the Com port eg. COM6.
- The COM port number will be needed when you are using your data application.
- To manage your data connection, install your chosen application if you have not already done so.
This problem occurs when there is poor signal quality. Users who are attempting to make data calls from inside of a building also tend to have this difficulty.
When your call drops, observe the signal strength indicator in the corner of the LCD on the phone or your computer and verify that your signal is in the range of 4 to 5 bars.
If you are not getting 4 to 5 bars of signal, you may want to adjust your antenna location to get a better view of the sky.
If the problem persists, please contact the dealer through whom you purchase service.
Firmware/Software/Configuration
To view the firmware version, use the relevant Beam Software Management tool available for download from the product support page.
To upgrade the firmware on your Beam docking station or terminal follow the steps below:
- Download the software management tool on the product support page.
- Install the software package on your computer.
- Connect the Beam docking station or terminal to the power supply.
- Connect the Beam docking station or terminal to the computer via USB or RS232 (whichever is applicable).
- Run the software management tool and follow the instructions on the screen.
- If your docking station or terminal is running an old version firmware, the software management tool will immediately recommend the update.
- If a fresh install of the tool does not recommend a firmware update, then your docking station or terminal is running the latest firmware.
Please ensure you have downloaded the latest version of the Beam Software Management tool from the product's support page.
The software management tool includes the required USB drivers to enable communication between the computer and the Beam docking station or terminal.
Also, refer to the Software Management tool's release note for operating system compatibility.
In addition please try the following process:
- Restart the PC
- Removing the USB cable from the device to the PC
- Power cycle the device
- Retry upgrading firmware
PIN/Security
- Is the card inserted the correct way? The notch on the sim card should align with the notch on the sim tray.
- Check the SIM and phone contacts. If they are dirty, clean them with an anti-static cloth.
- Is the gold chip visibly damaged or scratched? If so, contact your service provider for assistance.
If you enter the PIN incorrectly 3 times, the SIM card locks, and you need to enter the PUK. You must use the PUK code supplied by your Service Provider to unlock the SIM. If you don't have a PUK code please contact your Service Provider.
It is possible that the terminal is locked to use a Fleet sim card (for the Oceana) and Link sim card (for the Terra).
There was an announcement made by Beam in 2015 that All Oceana and Terra series terminals shipped from Beam beginning of August 2015 have their market restrictions removed. This means these
terminals can now use any Inmarsat GSPS, Fleet, or Link sims.
If you get a market restriction notification on your terminal, this means your terminal is still locked to a specific market and may only use a Fleet (Oceana terminals) and Link (Terra terminals).
To remove the market restriction, please contact This email address is being protected from spambots. You need JavaScript enabled to view it. for guidance.
Open the link to the announcement here.
The Subscriber Identity Module (SIM) often referred to as a simcard, typically is provisioned and issued by a Service Provider (SP) with an associated Personal Identification Number (PIN), sometimes referred to as PIN1.
It is possible to request simcards without PINs. When the satellite device first powers on, if the unit is set to request that the user enter the PIN code then until this has been successfully completed the unit will not register, place calls or receive calls.
Enter the PIN2 unblocking key (PUK2) or contact your service provider for further assistance.
Signal/Connectivity
Antenna cables for the Passive Inmarsat Antenna start at a length of 10 meters and go up to 50 meters. If you need to go longer, you may be better off looking at using an Active antenna to get access to the longer cable kits.
Ensure that the following are observed:
- All antenna connectors are hand tight. Not too tight as it will break the connection.
- The antenna is installed in a location that has a direct line of sight to the satellite and there are no obstructions.
- BEAM certified antenna cabling is being used and there are no sharp bends or cuts in the cable, and the cable has not been modified in anyway
- If using a fixed passive antenna, ensure it is orientated correctly and pointing at the correct satellite.
On a docking station/ terminal with status LED, the Status Led will change to green when the terminal is registered to the network.
For an RST100 terminal, the signal LED will change from Red to Green.
For Oceana/Terra 400 terminals, the signal LED on the terminal will change to GREEN (Good Signal Registered) or YELLOW (poor signal registered) when it is registered and able to make calls on the network.
Refer to the product's user manual for more information.
Ensure your terminal’s antenna is installed where there are no obstructions and has a clear line of sight to the satellite with no obstacles which could block the signal.
Check the antenna cable and all connections are secure and no bends or breaks / cuts in the cable
Check for any RF interference near the antenna that maybe causing problems. If there is, shut them down and re test, if works ok, then you will have to relocate the antenna elsewhere
Check with your service provider that the service has been activated.
For Inmarsat subscribers, check the coverage map to ensure service is available at your location or if there is service outage in the area.
If problem persists, contact your service provider.
All wireless devices, including satellite telephones, are susceptible to RF (Radio Frequency) interference from other electronic devices. This problem is especially evident when numerous antennas and broadcasting devices are located within close proximity to each other.
A good example would be onboard a ship. It is important that certain considerations be taken into account for best performance when an Iridium/Inmarsat system is installed.
Causes of RF Interference:
Some subscribers have contacted Iridium regarding the loss of signal quality when they operate their equipment near active Inmarsat terminals. The power with which Inmarsat units transmit can overpower the Iridium unit’s ability to properly maintain a quality connection with the Iridium satellite constellation. Inmarsat terminals are often found in the same locations as Iridium subscribers, such as harbors, airports and especially onboard ships.
The location of the Inmarsat unit’s antenna in relation to the Iridium unit’s antenna plays a significant role in determining the degree of signal degradation that an Iridium subscriber can expect to experience. All Iridium units are susceptible to this interference, regardless of the type of antenna being used.
Generally speaking, an Iridium unit, be it a handset using its internal antenna or a fixed terminal when attached to an externally mounted antenna and located within 15 and 45 meters (50 to 150 feet, respectively) of an operating Inmarsat Standard-C terminal, will likely experience degraded performance.
Other sources of RF interference such as Globalstar units, radar devices and broadcast stations can provide interference for Iridium units, but usually are not encountered as frequently as Inmarsat terminals.
Also refer to “Assuring Quality of Iridium Service” in the Antenna Installation Guide.
Make sure the following are observed:
- Power supply level is steady and never fluctuates.
- Antenna is connected to the dock or terminal with a Beam approved cable.
- Antenna installation guide is followed.
- The sim is active, else request service provider to reset the service on the sim.
SMS
The Oceana/Terra terminals can store a maximum of 20 messages in its memory. If the memory is full, delete a few texts to free up memory for new messages.
If you still cannot receive a text, your service centre number may not be correct. Please refer to the manual in regarding to entering this in.
Yes, The user must use “AT Commands", through the data port. The AT commands use the standard GSM ‘PDU’ format.
SMS-MT messages can be sent to an Inmarsat phone/Beam docking station/terminal in one of 5 ways:
By sending an SMS-MO message from another Inmarsat phone. Current limitation is 160 characters.
By sending an SMS-MO message from a cellular phone ( if available ).
By sending an e-mail to This email address is being protected from spambots. You need JavaScript enabled to view it. where 870xxxxxxxxx is the 12-digit Inmarsat phone number. The subject line is ignored. “Plain Text” format is recommend for the e-mail message.
By using the “Send a Satellite Message” feature at http://connect.inmarsat.com/Services/Land/IsatPhone/SMS/sms.html
By sending an SMS-MO message from another Beam Inmarsat docking station/terminal, by using Falcon, SMS.
Check / enter Service Center Number:
Via the handset:
To enter the Service Center Number:
- Press the ‘Envelope’ key.
- Scroll to ‘Message Settings'. Press OK.
- Scroll to ‘Service Center'. Press OK.
- For an Iridium SIM, enter 00881662900005 or +881662900005.
- For a Telstra SIM, enter +61418706700.
- Via the Beam Management System (BMS) software:
- Enter number in the “Settings - “Data/SIM” - “SIM/SMS” tab.
- For an Iridium SIM, enter 881662900005.
- For a Telstra SIM, enter 61418706700.
- Click on another tab or field to commit the change in the Beam Management System (BMS) software. Please allow a few seconds for number to be displayed and changed.
Solution 1: Recipient phone # or e-mail address entered incorrectly. Make sure phone number was entered as 00 or +, Country Code, Phone Number. Make sure e-mail was entered with a space between the e-mail address and the message. For a Telstra SIM and Telstra SMS, the phone number is all that is needed, e.g. 0409xxxxxx.
Solution 2: Check expiry period. If recipient did not turn on their phone within the expiry period, message was deleted before delivery.
| Iridium | Telstra | ||
| SMS to Iridium Phone | Yes | SMS to Telstra Phone | Yes |
| SMS to other Network | Yes | SMS to Iridium Phone | Yes |
| SMS to Email | Yes | SMS to Email | No |
Voice
- Ensure the SIM card is inserted in the phone and is fully provisioned by your service provider.
- For IsatDOCK's ensure the USB symbol can be seen on the IsatPhone display
- Also, check if GPS fix is acquired.
- If the phone has sufficient signal strength and cannot make or receive calls, check if Call barring, Diverting calls or Fixed number dialling have been activated.
- If you have a prepay subscription, check your prepay balance to ensure you have sufficient credit to make a call.
- Contact your service provider if you are unable to resolve the problem.
Due to a satellite network, if you are in motion, the satellite signal may become obstructed (such as buildings, bridges, tunnels, larger vehicles, valleys , large trees). If your satellite setup is not obstructed and yet you have no signal, you will need to perform the following checks:
Check the antenna connections.
Ensure the antenna cables are not damaged.
Ensure that only approved antenna cable has been used.
Refer to Antenna Install Guide on Beam website support.
If problem persists, contact your service provider
Voice quality may be affected by many factors. Before making a call, make sure that the signal strength is at least 4-5 bars (some terminals the signal LED should be bright green, not orange, or red). If the setup cannot achieve the signal level required, there is a possibility that there is a problem with the setup.
Please check FAQs about Signal or Antenna for more tips.
Make sure that the signal level is between 4-5 bars.
If you don't achieve that, check the components of the setup and the installation.
Check the location of microphone (if applicable), make sure it is not located near an air vent or too close to an open window.
POTS/PABX
Any Beam docking station/terminal with an RJ11/POTS port can be used as an interface to a PABX.
It also enables you to use an intelligent RJ11/POTS connection with a standard corded, cordless or DECT handset.
Connect an analogue trunk line output from the PABX into the POTS interface of the terminal or the docking station.
The connection of the PABX should present itself as a POTS phone to the Beam terminal or docking station.
Also, the POTS interface can be configured to match your POTS/RJ11 settings like tones and gains and impedances using a software management tool.
Download and install the product's software management tool from the Configuration tab.
Beam docking stations/terminals with POTS interface has a configurable impedance and adaptive hybrid machine.
Settings can be adjusted using the product's respective software management tool.
Try alternate impendence settings and choose the settings that produces the least echo.
Also make sure that the volume of the terminal is not on the highest setting as this will create echo, try turning it down a little.
Shipping/Compliance
Beam products are not certified for safety in explosive environments.
Cables/Antennas
The proper torque for the sma connector is between 7 to 10 inch pounds of torque. (81 to 110 N-cm, for those who prefer metric measures).
If this value is exceeded, its possible to break the connector. Please note that if found the antenna connector has been damaged due to over tightening, this will void the warranty.
Only cable kits supplied by Beam will operate correctly with the Inmarsat antennas. Each cable kit has been made to meet the specifications of the antenna and Inmarsat network.
The cable kit not only provides Satellite connectivity but also GPS which is required for the Inmarsat service to function correctly.
In the case of active antennas, then dock/terminal provides power to the antenna as well.
For example, use passive cable kits with the ISD700 and active cable kits with the ISD710 / 715 and 720.
Failure to use the correct Beam cables can damage the antenna, stops the service from performing properly and void warranty.
Configuration
To configure the settings and update the firmware on the docking station/terminal:
- Download and install the Software Management Tool to a compatible windows computer.
- When available, download and follow the Installation Guide.
- Make sure power is supplied to the docking station/terminal.
- With a Serial/USB cable, connect the docking station/terminal to the computer.
- Open the Software Management Tool and connect.
- To update the transceiver firmware on the docking station/terminal:
- Download the transceiver firmware on your desktop.
- Open Falcon and navigate to Upgrade Firmware section.
- Select Inmarsat Transceiver Firmware Upgrade.
- From the drop down list, select Custom Firmware to use the file downloaded earlier.
- Transceiver Firmware update will take at least 15 minutes. Make sure the USB connection is not interrupted.
- For help on using the Software Management Tool, some have user manuals that is available to download from the tool itself by clicking on the ? or Help link.
Frequently Asked Questions
Powering Up/Restarting
An alarm indicates that the docking station or terminal has detected a short between the positive and ground of its RF connections (Satellite and GPS). The short could either be in the unit itself, along the cables, or in the antenna.
If you hear the alarm, remove power immediately to avoid causing more damage to the setup.
To locate which component of the setup is causing the fault, please follow the steps below. Remember to only apply power briefly and immediately remove power when an alarm is heard.
Check if the short is within the unit:
- Disconnect the satellite and GPS cable from the unit.
- Switch the unit on.
- If the alarm goes away, then the short is along the cable and the antenna path. Proceed to next step 3.
- If the alarm is still present, then the short is within the unit. To fix this fault, we require for the unit to be returned to Beam for service.
Check if the short is within the cables:
- Switch off the unit, connect the satellite and GPS cable to the terminal, disconnect the antenna.
- Switch on the unit, if the alarm has disappeared, then it is possible there is a short in the antenna. Replace the cable when necessary.
- If the alarm is still present, then the short is possibly within the antenna. Proceed to step 5.
Check if the short is within the antenna:
- Switch off the unit.
- With the cables connected to the unit, connect the other end of the cables to the antenna.
- Switch on the unit, if the alarm came back, then the short is within the antenna. Replace the antenna when necessary.
The pin out looking into the 4-way connector of the Docking Station (attached).
Only pins 1, 2 and 4 are used:
Pin 1 = Acc
Pin 2 = GND (0V)
Pin 4 = Constant Vin (+VE)
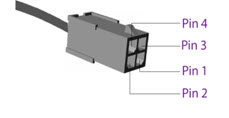
Data
To enable your Beam Inmarsat docking station or terminal for the data service:
- Connect the docking station or terminal to your PC using the USB cable.
- Initially you will need to install a standard USB Modem Driver to work with the unit station.
- To do this, on your PC go to Control Panel > Phone and Modem options and select the Modem tab.
- Select Add > make sure you tick Don’t detect modem I will select from list then NEXT >.
- Select the Standard Modem type and 2400bps Modem. Click on NEXT > It will prompt you now to select the Comport that it is attached to.
- Highlight the modem driver you have just created and click on PROPERTIES > ADVANCED.
- In the Extra initialization command key in the following: &FE0&D2 OK>
- Place your phone into the Docking Station ensuring it has signal when inserted and ready for service. (If Applicable)
- Identify the modem COM port to which your device is connected for the data service.
- The COM port number will be needed when you are using your data application.
- To do this, on your PC go to Control Panel > Phone and Modem options and select the Modem tab.
- You will see Standard 2400 bps Modem and the COM port eg. COM6. Or, go to Control Panel > System and select the Hardware tab. Click on Device Manager and scroll down to Modems.
- If your USB drivers are installed you will see Standard 2400 bps Modem. Right click onStandard 2400 bps Modem and select Properties. You will see the Com port eg. COM6.
- The COM port number will be needed when you are using your data application.
- To manage your data connection, install your chosen application if you have not already done so.
This problem occurs when there is poor signal quality. Users who are attempting to make data calls from inside of a building also tend to have this difficulty.
When your call drops, observe the signal strength indicator in the corner of the LCD on the phone or your computer and verify that your signal is in the range of 4 to 5 bars.
If you are not getting 4 to 5 bars of signal, you may want to adjust your antenna location to get a better view of the sky.
If the problem persists, please contact the dealer through whom you purchase service.
Firmware/Software/Configuration
To view the firmware version, use the relevant Beam Software Management tool available for download from the product support page.
To upgrade the firmware on your Beam docking station or terminal follow the steps below:
- Download the software management tool on the product support page.
- Install the software package on your computer.
- Connect the Beam docking station or terminal to the power supply.
- Connect the Beam docking station or terminal to the computer via USB or RS232 (whichever is applicable).
- Run the software management tool and follow the instructions on the screen.
- If your docking station or terminal is running an old version firmware, the software management tool will immediately recommend the update.
- If a fresh install of the tool does not recommend a firmware update, then your docking station or terminal is running the latest firmware.
Please ensure you have downloaded the latest version of the Beam Software Management tool from the product's support page.
The software management tool includes the required USB drivers to enable communication between the computer and the Beam docking station or terminal.
Also, refer to the Software Management tool's release note for operating system compatibility.
In addition please try the following process:
- Restart the PC
- Removing the USB cable from the device to the PC
- Power cycle the device
- Retry upgrading firmware
PIN/Security
- Is the card inserted the correct way? The notch on the sim card should align with the notch on the sim tray.
- Check the SIM and phone contacts. If they are dirty, clean them with an anti-static cloth.
- Is the gold chip visibly damaged or scratched? If so, contact your service provider for assistance.
If you enter the PIN incorrectly 3 times, the SIM card locks, and you need to enter the PUK. You must use the PUK code supplied by your Service Provider to unlock the SIM. If you don't have a PUK code please contact your Service Provider.
It is possible that the terminal is locked to use a Fleet sim card (for the Oceana) and Link sim card (for the Terra).
There was an announcement made by Beam in 2015 that All Oceana and Terra series terminals shipped from Beam beginning of August 2015 have their market restrictions removed. This means these
terminals can now use any Inmarsat GSPS, Fleet, or Link sims.
If you get a market restriction notification on your terminal, this means your terminal is still locked to a specific market and may only use a Fleet (Oceana terminals) and Link (Terra terminals).
To remove the market restriction, please contact This email address is being protected from spambots. You need JavaScript enabled to view it. for guidance.
Open the link to the announcement here.
The Subscriber Identity Module (SIM) often referred to as a simcard, typically is provisioned and issued by a Service Provider (SP) with an associated Personal Identification Number (PIN), sometimes referred to as PIN1.
It is possible to request simcards without PINs. When the satellite device first powers on, if the unit is set to request that the user enter the PIN code then until this has been successfully completed the unit will not register, place calls or receive calls.
Enter the PIN2 unblocking key (PUK2) or contact your service provider for further assistance.
Signal/Connectivity
Antenna cables for the Passive Inmarsat Antenna start at a length of 10 meters and go up to 50 meters. If you need to go longer, you may be better off looking at using an Active antenna to get access to the longer cable kits.
Ensure that the following are observed:
- All antenna connectors are hand tight. Not too tight as it will break the connection.
- The antenna is installed in a location that has a direct line of sight to the satellite and there are no obstructions.
- BEAM certified antenna cabling is being used and there are no sharp bends or cuts in the cable, and the cable has not been modified in anyway
- If using a fixed passive antenna, ensure it is orientated correctly and pointing at the correct satellite.
On a docking station/ terminal with status LED, the Status Led will change to green when the terminal is registered to the network.
For an RST100 terminal, the signal LED will change from Red to Green.
For Oceana/Terra 400 terminals, the signal LED on the terminal will change to GREEN (Good Signal Registered) or YELLOW (poor signal registered) when it is registered and able to make calls on the network.
Refer to the product's user manual for more information.
Ensure your terminal’s antenna is installed where there are no obstructions and has a clear line of sight to the satellite with no obstacles which could block the signal.
Check the antenna cable and all connections are secure and no bends or breaks / cuts in the cable
Check for any RF interference near the antenna that maybe causing problems. If there is, shut them down and re test, if works ok, then you will have to relocate the antenna elsewhere
Check with your service provider that the service has been activated.
For Inmarsat subscribers, check the coverage map to ensure service is available at your location or if there is service outage in the area.
If problem persists, contact your service provider.
All wireless devices, including satellite telephones, are susceptible to RF (Radio Frequency) interference from other electronic devices. This problem is especially evident when numerous antennas and broadcasting devices are located within close proximity to each other.
A good example would be onboard a ship. It is important that certain considerations be taken into account for best performance when an Iridium/Inmarsat system is installed.
Causes of RF Interference:
Some subscribers have contacted Iridium regarding the loss of signal quality when they operate their equipment near active Inmarsat terminals. The power with which Inmarsat units transmit can overpower the Iridium unit’s ability to properly maintain a quality connection with the Iridium satellite constellation. Inmarsat terminals are often found in the same locations as Iridium subscribers, such as harbors, airports and especially onboard ships.
The location of the Inmarsat unit’s antenna in relation to the Iridium unit’s antenna plays a significant role in determining the degree of signal degradation that an Iridium subscriber can expect to experience. All Iridium units are susceptible to this interference, regardless of the type of antenna being used.
Generally speaking, an Iridium unit, be it a handset using its internal antenna or a fixed terminal when attached to an externally mounted antenna and located within 15 and 45 meters (50 to 150 feet, respectively) of an operating Inmarsat Standard-C terminal, will likely experience degraded performance.
Other sources of RF interference such as Globalstar units, radar devices and broadcast stations can provide interference for Iridium units, but usually are not encountered as frequently as Inmarsat terminals.
Also refer to “Assuring Quality of Iridium Service” in the Antenna Installation Guide.
Make sure the following are observed:
- Power supply level is steady and never fluctuates.
- Antenna is connected to the dock or terminal with a Beam approved cable.
- Antenna installation guide is followed.
- The sim is active, else request service provider to reset the service on the sim.
SMS
The Oceana/Terra terminals can store a maximum of 20 messages in its memory. If the memory is full, delete a few texts to free up memory for new messages.
If you still cannot receive a text, your service centre number may not be correct. Please refer to the manual in regarding to entering this in.
Yes, The user must use “AT Commands", through the data port. The AT commands use the standard GSM ‘PDU’ format.
SMS-MT messages can be sent to an Inmarsat phone/Beam docking station/terminal in one of 5 ways:
By sending an SMS-MO message from another Inmarsat phone. Current limitation is 160 characters.
By sending an SMS-MO message from a cellular phone ( if available ).
By sending an e-mail to This email address is being protected from spambots. You need JavaScript enabled to view it. where 870xxxxxxxxx is the 12-digit Inmarsat phone number. The subject line is ignored. “Plain Text” format is recommend for the e-mail message.
By using the “Send a Satellite Message” feature at http://connect.inmarsat.com/Services/Land/IsatPhone/SMS/sms.html
By sending an SMS-MO message from another Beam Inmarsat docking station/terminal, by using Falcon, SMS.
Check / enter Service Center Number:
Via the handset:
To enter the Service Center Number:
- Press the ‘Envelope’ key.
- Scroll to ‘Message Settings'. Press OK.
- Scroll to ‘Service Center'. Press OK.
- For an Iridium SIM, enter 00881662900005 or +881662900005.
- For a Telstra SIM, enter +61418706700.
- Via the Beam Management System (BMS) software:
- Enter number in the “Settings - “Data/SIM” - “SIM/SMS” tab.
- For an Iridium SIM, enter 881662900005.
- For a Telstra SIM, enter 61418706700.
- Click on another tab or field to commit the change in the Beam Management System (BMS) software. Please allow a few seconds for number to be displayed and changed.
Solution 1: Recipient phone # or e-mail address entered incorrectly. Make sure phone number was entered as 00 or +, Country Code, Phone Number. Make sure e-mail was entered with a space between the e-mail address and the message. For a Telstra SIM and Telstra SMS, the phone number is all that is needed, e.g. 0409xxxxxx.
Solution 2: Check expiry period. If recipient did not turn on their phone within the expiry period, message was deleted before delivery.
| Iridium | Telstra | ||
| SMS to Iridium Phone | Yes | SMS to Telstra Phone | Yes |
| SMS to other Network | Yes | SMS to Iridium Phone | Yes |
| SMS to Email | Yes | SMS to Email | No |
Voice
- Ensure the SIM card is inserted in the phone and is fully provisioned by your service provider.
- For IsatDOCK's ensure the USB symbol can be seen on the IsatPhone display
- Also, check if GPS fix is acquired.
- If the phone has sufficient signal strength and cannot make or receive calls, check if Call barring, Diverting calls or Fixed number dialling have been activated.
- If you have a prepay subscription, check your prepay balance to ensure you have sufficient credit to make a call.
- Contact your service provider if you are unable to resolve the problem.
Due to a satellite network, if you are in motion, the satellite signal may become obstructed (such as buildings, bridges, tunnels, larger vehicles, valleys , large trees). If your satellite setup is not obstructed and yet you have no signal, you will need to perform the following checks:
Check the antenna connections.
Ensure the antenna cables are not damaged.
Ensure that only approved antenna cable has been used.
Refer to Antenna Install Guide on Beam website support.
If problem persists, contact your service provider
Voice quality may be affected by many factors. Before making a call, make sure that the signal strength is at least 4-5 bars (some terminals the signal LED should be bright green, not orange, or red). If the setup cannot achieve the signal level required, there is a possibility that there is a problem with the setup.
Please check FAQs about Signal or Antenna for more tips.
Make sure that the signal level is between 4-5 bars.
If you don't achieve that, check the components of the setup and the installation.
Check the location of microphone (if applicable), make sure it is not located near an air vent or too close to an open window.
POTS/PABX
Any Beam docking station/terminal with an RJ11/POTS port can be used as an interface to a PABX.
It also enables you to use an intelligent RJ11/POTS connection with a standard corded, cordless or DECT handset.
Connect an analogue trunk line output from the PABX into the POTS interface of the terminal or the docking station.
The connection of the PABX should present itself as a POTS phone to the Beam terminal or docking station.
Also, the POTS interface can be configured to match your POTS/RJ11 settings like tones and gains and impedances using a software management tool.
Download and install the product's software management tool from the Configuration tab.
Beam docking stations/terminals with POTS interface has a configurable impedance and adaptive hybrid machine.
Settings can be adjusted using the product's respective software management tool.
Try alternate impendence settings and choose the settings that produces the least echo.
Also make sure that the volume of the terminal is not on the highest setting as this will create echo, try turning it down a little.
Shipping/Compliance
Beam products are not certified for safety in explosive environments.
Cables/Antennas
The proper torque for the sma connector is between 7 to 10 inch pounds of torque. (81 to 110 N-cm, for those who prefer metric measures).
If this value is exceeded, its possible to break the connector. Please note that if found the antenna connector has been damaged due to over tightening, this will void the warranty.
Only cable kits supplied by Beam will operate correctly with the Inmarsat antennas. Each cable kit has been made to meet the specifications of the antenna and Inmarsat network.
The cable kit not only provides Satellite connectivity but also GPS which is required for the Inmarsat service to function correctly.
In the case of active antennas, then dock/terminal provides power to the antenna as well.
For example, use passive cable kits with the ISD700 and active cable kits with the ISD710 / 715 and 720.
Failure to use the correct Beam cables can damage the antenna, stops the service from performing properly and void warranty.
Configuration
To configure the settings and update the firmware on the docking station/terminal:
- Download and install the Software Management Tool to a compatible windows computer.
- When available, download and follow the Installation Guide.
- Make sure power is supplied to the docking station/terminal.
- With a Serial/USB cable, connect the docking station/terminal to the computer.
- Open the Software Management Tool and connect.
- To update the transceiver firmware on the docking station/terminal:
- Download the transceiver firmware on your desktop.
- Open Falcon and navigate to Upgrade Firmware section.
- Select Inmarsat Transceiver Firmware Upgrade.
- From the drop down list, select Custom Firmware to use the file downloaded earlier.
- Transceiver Firmware update will take at least 15 minutes. Make sure the USB connection is not interrupted.
- For help on using the Software Management Tool, some have user manuals that is available to download from the tool itself by clicking on the ? or Help link.